반응형
"이 포스팅은 쿠팡 파트너스 활동의 일환으로, 이에 따른 일정액의 수수료를 제공받습니다."
삼성 프린터기 드라이버 설치 가이드
안녕하세요! 오늘은 삼성 프린터기를 사용하기 위해 꼭 필요한 드라이버 설치 방법에 대해 알아보겠습니다. 드라이버는 프린터와 컴퓨터가 원활하게 소통할 수 있게 해주는 소프트웨어로, 이를 제대로 설치하지 않으면 프린터를 사용할 수 없습니다. 아래 단계를 따라 삼성 프린터기 드라이버를 쉽게 설치해 보세요!

1. 드라이버 다운로드
1-1. 삼성 공식 웹사이트 방문
- 삼성전자 공식 웹사이트에 접속합니다. 삼성전자 공식 웹사이트
- 상단 메뉴에서 '고객지원'을 클릭한 후, '제품 지원'을 선택합니다.
1-2. 제품 선택
- '프린터' 카테고리를 선택하고, 사용 중인 프린터 모델을 검색합니다. 모델명은 프린터 전면이나 후면에 표기되어 있습니다.
1-3. 드라이버 다운로드
- 모델 페이지에서 '다운로드' 탭을 클릭합니다.
- 사용 중인 운영체제(Windows, macOS 등)에 맞는 드라이버를 선택하여 다운로드합니다.
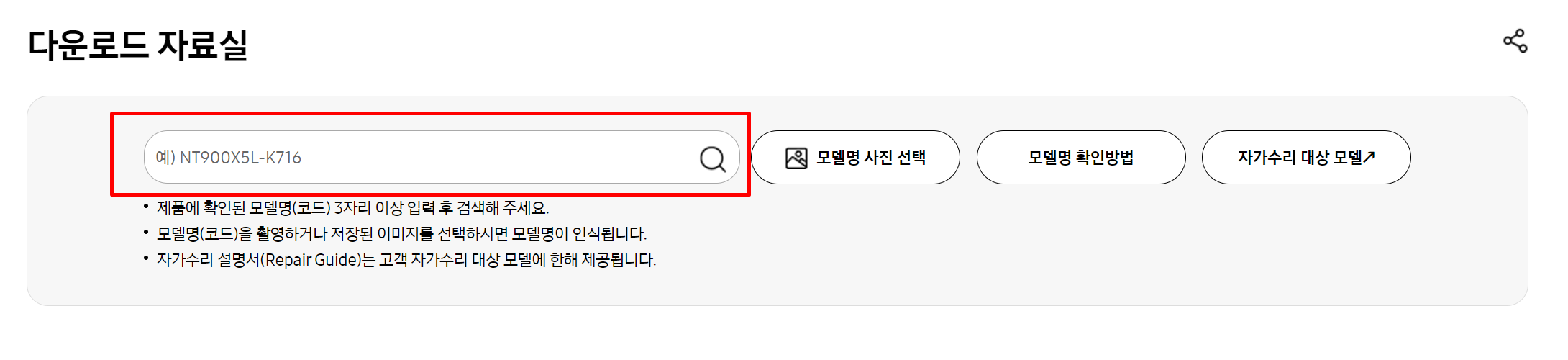
2. 드라이버 설치
2-1. 설치 파일 실행
- 다운로드한 드라이버 파일을 실행합니다. 파일명은 일반적으로 'SamsungPrinterDriver.exe' 또는 비슷하게 나타납니다.
2-2. 설치 과정 진행
- 설치 마법사의 안내에 따라 설치를 진행합니다. '다음' 버튼을 클릭하며, 필요시 '사용자 동의' 항목에 체크합니다.
- 설치 경로를 지정하거나 기본 경로를 사용할 수 있습니다.
2-3. 프린터 연결
- 프린터와 컴퓨터를 USB 케이블로 연결하거나, 무선 네트워크를 통해 연결합니다.
- 설치 과정 중 프린터 연결을 묻는 화면이 나타나면, 적절한 연결 방식을 선택합니다.
3. 드라이버 설치 확인 및 테스트
3-1. 프린터 상태 확인
- 설치가 완료되면 '제어판' -> '장치 및 프린터'에서 설치된 프린터를 확인합니다.
- 프린터 아이콘이 표시되면 정상적으로 설치된 것입니다.
3-2. 테스트 페이지 인쇄
- 프린터 아이콘을 우클릭하고, '프린터 속성'을 선택합니다.
- '일반' 탭에서 '테스트 페이지 인쇄' 버튼을 클릭하여 테스트 페이지를 인쇄해 봅니다.
문제 해결 팁
- 드라이버 설치 오류 발생 시: 운영체제 버전에 맞는 드라이버를 다운로드했는지 확인합니다. 그래도 문제가 지속되면, 삼성 고객센터에 문의해 보세요.
- 프린터 연결 오류 발생 시: USB 케이블이 제대로 연결되어 있는지 확인하고, 무선 연결 시에는 동일한 네트워크에 연결되어 있는지 확인합니다.
- 소프트웨어 업데이트: 프린터 펌웨어나 소프트웨어가 최신 버전인지 확인하고, 필요시 업데이트합니다.
이제 삼성 프린터기를 문제없이 사용할 수 있을 것입니다. 쉽고 빠르게 프린터기를 설정하여 다양한 문서를 인쇄해 보세요! 도움이 되셨길 바랍니다.
궁금한 점이나 추가적인 도움이 필요하다면 댓글로 남겨주세요. 감사합니다!
https://link.coupang.com/a/bHeCup
삼성전자 무한 잉크젯 무선 복합기 잉크포함 SL-T2275W
COUPANG
www.coupang.com
반응형
'일상이모저모' 카테고리의 다른 글
| 소형 모듈 원자로(SMR) 기업 주가 미래 (0) | 2024.06.28 |
|---|---|
| 재혼황후 웹툰 다시보기 사이트 (0) | 2024.06.27 |
| 나이키 줌보메로5 스타일 사이즈 (0) | 2024.06.26 |
| 연금복권 실수령액 알아보기 (0) | 2024.06.23 |
| 간단하고 효과적으로 GIF 용량 줄이기 (1) | 2024.06.21 |



